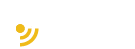- Стратегії визначення інтерфейсу
- Створення інтерфейсу в коді java
- Отримання елементів в коді і їх ідентифікатори
- Графічні можливості Android Studio
- Визначення розмірів
- Ширина і висота елементів
- Програмна установка ширини і висоти
- Внутрішні і зовнішні відступи
- Padding
- Програмна установка відступів
- LinearLayout
- RelativeLayout
- Gravity і layout_gravity
- Gravity
- Layout_gravity
- Програмна установка gravity та layout_gravity
- TableLayout
- GridLayout
- ConstraintLayout
- ScrollView
- Вкладені layout
Графічний інтерфейс та розмітка layout
Графічний інтерфейс користувача є ієрархією об'єктів android.view.View і android.view.ViewGroup. Кожен об'єкт ViewGroup представляє контейнер, який
містить і впорядковує дочірні об'єкти View. Зокрема, до контейнерів відносять такі елементи, як RelativeLayout, LinearLayout, GridLayout,
ConstraintLayout і ряд інших.
Прості об'єкти View є елементами управління та інші віджети, наприклад, кнопки, текстові поля і т.д., через які користувач взаємодіє з програмою:

Більшість візуальних елементів, що успадковуються від класу View, такі як кнопки, текстові поля і інші, розташовуються в пакеті android.widget
Для роботи з візуальними елементами створимо новий проект. Нехай він буде називатися ViewsApplication:

Як шаблон проекту виберемо Empty Activity:

Ім'я activity при створенні проекту залишимо за замовчуванням – MainActivity:

І після створення проекту два основних файли, які будуть нас цікавити при створенні візуального інтерфейсу – це клас MainActivity і визначення
інтерфейсу для цієї activity в файлі activity_main.xml.

Стратегії визначення інтерфейсу
Розмітка визначає візуальну структуру користувальницького інтерфейсу. Встановити розмітку можна двома способами:
-
створити елементи управління програмно в коді java
-
оголосити елементи інтерфейсу в XML
Поєднання обох способів – базові елементи розмітки визначити в XML, а решту додавати під час виконання
Створення інтерфейсу в коді java
Визначимо в класі MainActivity найпростіший інтерфейс:
package com.example.viewsapplication;
import android.support.v7.app.AppCompatActivity;
import android.os.Bundle;
import android.widget.TextView;
public class MainActivity extends AppCompatActivity {
@Override
protected void onCreate(Bundle savedInstanceState) {
super.onCreate(savedInstanceState);
// Створення TextView
TextView textView = новий TextView(this);
// встановлення тексту в TextView
textView.setText("Hello Android!");
// встановлення висоти тексту
textView.setTextSize(22);
// встановлення візуального інтерфейсу для activity
setContentView(textView);
}
}
Тут весь інтерфейс представлений елементом TextView, який призначений для виведення тексту. За допомогою методів, які, як правило, починаються
на set, можна встановити різні властивості TextView. Наприклад, в даному випадку метод setText () встановлює текст в поле, а setTextSize () задає
висоту шрифту. Для установки елемента в якості інтерфейсу додатку в коді Activity викликається метод setContentView (), в який передається
візуальний елемент. Якщо ми запустимо додаток, то отримаємо наступний візуальний інтерфейс:

Хоча ми можемо використовувати подібний підхід, в той же час більш оптимально визначати візуальний інтерейс в файлах xml, а всю пов'язану логіку
визначати в класі activity. Тим самим ми досягнемо розмежування інтерфейсу і логіки додатка, їх легше буде розробляти і згодом модифікувати.
Визначення інтерфейсу у файлі XML. файли layout У додатках Android візуальний інтерфейс нерідко завантажується зі спеціальних файлів xml, які
зберігають розмітку. Ці файли є ресурсами розмітки. Подібний підхід нагадує створення веб- сайтів, коли інтерфейс визначається в файлах html, а
логіка програми - в коді javascript. Оголошення призначеного для користувача інтерфейсу в файлах XML дозволяє відокремити інтерфейс програми
від коду. Що означає, що ми можемо змінювати визначення інтерфейсу без зміни коду java. Наприклад, в додатку можуть бути визначені розмітки в
файлах XML для різних орієнтацій монітора, різних розмірів пристроїв, різних мов тощо Крім того, оголошення розмітки в XML дозволяє легше
візуалізувати структуру інтерфейсу і полегшує налагодження. Файли розмітки графічного інтерфейсу розташовуються в проекті в каталозі res / layout.
За замовчуванням при створенні проекту вже є один файл ресурсів розмітки activity_main.xml, який може виглядати приблизно так:
<?xml version="1.0" encoding="utf-8"?> <android.support.constraint.ConstraintLayout xmlns:android="http://schemas.android.com/apk/res/android" xmlns:app="http://schemas.android.com/apk/res-auto" xmlns:tools="http://schemas.android.com/tools" android:layout_width="match_parent" android:layout_height=" match_parent" tools:context="com.example.viewsapplication.MainActivity"> <TextView android:layout_width="wrap_content" android:layout_height="wrap_content" android:text="Hello World!" app:layout_constraintBottom_toBottomOf="parent" app:layout_constraintLeft_toLeftOf="parent" app:layout_constraintRight_toRightOf="parent" app:layout_constraintTop_toTopOf="parent" /> </android.support.constraint.ConstraintLayout>
У файлі визначаються всі графічні елементи і їх атрибути, які складають інтерфейс. При створенні розмітки в XML слід дотримуватися деяких правил:
кожен файл розмітки повинен містити один кореневий елемент, який повинен представляти об'єкт View або ViewGroup.
В даному випадку кореневим елементом є елемент ConstraintLayout, який містить елемент TextView.
При компіляції кожен XML-файл розмітки компілюється в ресурс View. Завантаження ресурсу розмітки здійснюється в методі Activity.onCreate. Щоб
встановити розмітку для поточного об'єкта activity, треба в метод setContentView як параметр передати посилання на ресурс розмітки.
Для отримання посилання на ресурс в коді java необхідно використати рядок R.layout.[Назва_ресурса]. Назва ресурса layout буде збігатися з ім'ям
файлу, тому щоб використовувати файл activity_main.xml як джерело візуального інтерфейсу, нам треба змінити код MainActivity наступним чином:
package com.example.viewsapplication;
import android.support.v7.app.AppCompatActivity;
import android.os.Bundle;
public class MainActivity extends AppCompatActivity {
@Override
protected void onCreate(Bundle savedInstanceState) {
super.onCreate(savedInstanceState);
setContentView(R.layout.activity_main);
}
}
Додавання файлу layout
Але у нас може бути і кілька різних ресурсів layout. Як правило, кожен окремий клас Activity використовує свій файл layout. Або для одного класу
Activity може використовуватися відразу кілька різних файлів layout.
Наприклад, додамо в проект новий файл розмітки інтерфейсу. Для цього натиснемо на папку res / layout правою кнопкою миші і в меню виберемо
пункт New -> Layout resource file:

Після цього в спеціальному віконці буде запропоновано вказати ім'я і кореневий елемент для файлу layout:

Як назва вкажемо second_layout, а в якості типу кореневого елемента залишимо LinearLayout.
Після цього в папку res / layout буде додано новий файл second_layout.xml, з яким ми можемо працювати так само, як і з activity_main.xml. Зокрема,
відкриємо файл second_layout.xml і змінимо його вміст в такий спосіб:
<?xml version="1.0" encoding="utf-8"?> <LinearLayout xmlns:android="http://schemas.android.com/apk/res/android" android:orientation="vertical" android:layout_width="match_parent" android:layout_height="match_parent"> <TextView android:id="@+id/header" android:text="Second Activity" android:textSize="26dp" android:layout_width="wrap_content" android:layout_height="wrap_content" /> </LinearLayout>
Тут визначено текстове поле TextView, яке виводить на екран найпростіший текст "Second Activity".
Отримання елементів в коді і їх ідентифікатори
Крім тексту, ширини і висоти текстове поле встановлює ще один важливий атрибут - id. Знак + в запису android: id = "@ + id / header" означає, що якщо
для елемента не визначений id зі значенням header, то його слід визначити.
Щоб використовувати цей файл в якості основного інтерфейсу, перейдемо до MainActivity і змінимо її код:
package com.example.viewsapplication;
import android.support.v7.app.AppCompatActivity;
import android.os.Bundle;
import android.widget.TextView;
public class MainActivity extends AppCompatActivity {
protected void onCreate(Bundle savedInstanceState) {
super.onCreate(savedInstanceState);
// встановлюємо як інтерфейс файл second_layout.xml
setContentView(R.layout.second_layout);
// Отримуємо елемент textView
TextView textView = (TextView) findViewById(R.id.header);
// встановлюємо в нього текст
textView.setText("Hello Android 7!");
}
}
За допомогою методу setContentView () встановлюється розмітка з файлу second_layout.xml. Інший важливий момент, який варто відзначити -
отримання візуального елемента TextView.
Так як в його коді ми визначили атрибут android: id, то через цей id ми можемо його отримати.
Для отримання елементів з id клас Activity має метод findViewById (). У цей метод передається ідентифікатор ресурсу у вигляді
R.id.[ідентіфікатор_елемента]. Цей метод повертає об'єкт View - об'єкт базового класу для всіх елементів, тому результат методу ще необхідно
привести до типу TextView.
Далі ми можемо щось зробити з цим елементом, в даному випадку змінюємо його текст.
Причому що важливо, отримання елемента відбувається після того, як в методі setContentView була встановлена розмітка, в якій цей візуальний
елемент був визначений. І якщо ми запустимо проект, то побачимо, що TextView виводить новий текст:

Графічні можливості Android Studio
Android Studio має досить потужний інструментарій, який полегшує розробку графічного інтерфейсу.

Ми можемо відкрити файл activity_main.xml і внизу за допомогою кнопки Design переключитися в режим дизайнера до графічного поданням
інтерфейсу у вигляді ескізу смартфона.
Зліва буде знаходитися панель інструментів, з якою ми можемо переносити потрібний елемент мишкою на ескіз смартфона. І всі перенесені елементи
будуть автоматично додаватися в файл activity_main.xml. За допомогою миші ми можемо змінювати позиціонування вже доданих елементів,
переносячи їх в інше місце на смартфоні.
Справа буде вікно Properties - панель властивостей виділеного елемента. Тут ми можемо змінити значення властивостей елемента. І знову ж таки
після зміни властивостей зміниться і вміст файлу activity_main.xml.
Тобто при будь-яких змінах в режимі дизайнера відбуватиметься синхронізація з файлом activity_main.xml. Все одно, що ми вручну змінювали б код
безпосередньо в файлі activity_main.xml.
Але навіть якщо ми вважаємо за краще працювати з розміткою інтерфейсу в текстовому вигляді, то навіть тут ми можемо включити попередній
перегляд для файлу activity_main.xml. Для цього після перемикання в текстовий режим необхідно натиснути на вкладку Preview справа в Android
Studio:

Це дуже зручно, так як відразу дозволяє переглянути, як буде виглядати додаток. А при будь- яких змінах область попереднього перегляду буде
автоматично синхронізуватися з вмістом файлу activity_main.xml.
Визначення розмірів
В ОС Android ми можемо використовувати різні типи вимірювань:
- px: пікселі поточного екрану. Однак ця одиниця виміру не рекомендується, так як реальне представлення зовнішнього вигляду може змінюватися в залежності від пристрою; кожен пристрій має певний набір пікселів на дюйм, тому кількість пікселів на екрані може також змінюватися
- dp: (device-independent pixels) незалежні від щільності екрану пікселі. Абстрактна одиниця виміру, заснована на фізичній щільності екрану з роздільною здатністю 160 dpi (точок на дюйм). В цьому випадку 1dp = 1px. Якщо розмір екрану більше або менше, ніж 160dpi, кількість пікселів, які застосовуються для відтворення 1dp відповідно збільшується або зменшується. Наприклад, на екрані з 240 dpi 1dp = 1,5px, а на екрані з 320dpi 1dp = 2px. Загальна формула для отримання кількості фізичних пікселів з dp: px = dp * (dpi / 160)
- sp: (scale-independent pixels) незалежні від масштабування пікселі. Припускають налаштування розмірів шрифтів.
- pt: 1/72 дюйма, базуються на фізичних розмірах екрану mm: міліметри
- in: дюйми
Кращими одиницями для використання є dp. Це пов'язано з тим, що світ мобільних пристроїв
на Android сильно фрагментований в плані роздільної здатності і розмірів екрану. І чим більше щільність пікселів на дюйм, тим відповідно більше
пікселів нам буде доступно:

Використовуючи ж стандартні фізичні пікселі ми можемо зіткнутися з проблемою, що розміри елементів також будуть сильно варіюватися в залежності
від щільності пікселів пристрою. Наприклад, візьмемо 3 пристрої з різними характеристиками екрану Nexus 4, Nexus 5X і Nexus 6P і виведемо на
екран квадрат розміром 300px на 300px:

В одному випадку квадрат по ширині буде займати 40%, в іншому - третина ширини, в третьому - 20%.
Тепер також візьмемо квадрат зі сторонами 300х300, але тепер замість фізичних пікселів використовуємо одиниці dp:

Тепер же розміри квадрата на різних пристроях виглядають більш константно. Для спрощення роботи з розмірами всі розміри розбиті на кілька груп:
-
ldpi (low): ~ 120dpi
-
mdpi (medium): ~ 160dpi
-
hdpi (high): ~ 240dpi (до цієї групи можна віднести такий пристрій як Nexus One)
-
xhdpi (extra-high): ~ 320dpi (Nexus 4)
-
xxhdpi (extra-extra-high): ~ 480dpi (Nexus 5 / 5X, Samsung Galaxy S5)
-
xxxhdpi (extra-extra-extra-high): ~ 640dpi (Nexus 6 / 6P, Samsung Galaxy S6)
Ширина і висота елементів
Всі візуальні елементи, які ми використовуємо в додатку, як правило, упорядковуються на екрані за допомогою контейнерів. В Android подібними
контейнерами служать такі класи як RelativeLayout, LinearLayout, GridLayout, TableLayout, ConstraintLayout, FrameLayout. Всі вони по різному
розташовують елементи і керують ними, але є деякі загальні моменти при компонуванні візуальних компонентів, які ми зараз розглянемо.
Для організації елементів всередині контейнера використовуються параметри розмітки. Для їх задання в файлі xml використовуються атрибути, які
починаються з префікса layout_. Зокрема, до таких параметрів належать атрибути layout_height і layout_width, які використовуються для установки
розмірів і можуть приймати одне з наступних значень:
-
точні розміри елемента, наприклад 96 dp
-
значення wrap_content: елемент розтягується до тих меж, які є достатніми, щоб вмістити весь його вміст
-
значення match_parent: елемент заповнює всю область батьківського контейнера Наприклад:
<?xml version="1.0" encoding="utf-8"?> <RelativeLayout xmlns:android="http://schemas.android.com/apk/res/android" android:id="@+id/activity_main" android:layout_width="match_parent" android:layout_height="match_parent"> <TextView android:text="Hello Android 7" android:layout_height="wrap_content" android:layout_width="wrap_content" android:textSize="26sp" android:background="#e0e0e0" /> </RelativeLayout>
Контейнер самого верхнього рівня, в якості якого в даному випадку виступає RelativeLayout, для висоти і ширини має значення match_parent, тобто він
буде заповнювати всю область для activity - як правило, весь екран.
А елемент TextView розтягується до тих значень, які є достатніми для розміщенняв ньому тексту.

Тепер змінимо висоту і ширину на match_parent:
<TextView android:text="Hello Android 7" android:layout_height="match_parent" android:layout_width="match_parent" android:textSize="26sp" android:background="#e0e0e0" />
Тепер TextView буде заповнювати весь простір контейнера:

Або ми можемо встановити точні значення:
<TextView android:text="Hello Android 7" android:layout_height="90dp" android:layout_width="150dp" android:textSize="26sp" android:background="#e0e0e0" />

Також ми можемо комбінувати кілька значень, наприклад, розтягнути по ширині і встановити точні значення для висоти:
<TextView android:text="Hello Android 7" android:layout_height="80dp" android:layout_width="match_parent" android:textSize="26sp" android:background="#e0e0e0" />

Якщо для установки ширини і довжини використовується значення wrap_content, то ми можемо додатково обмежити мінімальні і максимальні
значення за допомогою атрибутів minWidth / maxWidth і minHeight / maxHeight:
<TextView android:text="Hello Android 7" android:minWidth="200dp" android:maxWidth="250dp" android:minHeight="100dp" android:maxHeight="200dp" android:layout_height="wrap_content" android:layout_width="wrap_content" android:textSize="26sp" android:background="#e0e0e0" />
У цьому випадку ширина TextView буде такою, яка достатня для вміщення тексту, але не більше значення maxWidth і не менше значення minWidth. Те
ж саме для установки висоти.
Програмна установка ширини і висоти
Якщо елемент, наприклад, той же TextView створюється в коді java, то для установки висоти і ширини можна використовувати метод
setLayoutParams(). Так, змінимо код MainActivity:
package com.example.layoutapp;
import android.support.v7.app.AppCompatActivity;
import android.os.Bundle;
import android.view.ViewGroup;
import android.widget.RelativeLayout;
import android.widget.TextView;
public class MainActivity extends AppCompatActivity {
@Override
protected void onCreate(Bundle savedInstanceState) {
super.onCreate(savedInstanceState);
RelativeLayout relativeLayout = New RelativeLayout(this);
TextView textView1 = новий TextView(this);
textView1.setText("Hello Android 7");
textView1.setTextSize(26);
// встановлюємо розміри
textView1.setLayoutParams(new ViewGroup.LayoutParams
(ViewGroup.LayoutParams.WRAP_CONTENT, ViewGroup.LayoutParams.WRAP_CONTENT));
// додаємо TextView до RelativeLayout
relativeLayout.addView(textView1);
setContentView(relativeLayout);
}
}
У метод setLayoutParams () передається об'єкт ViewGroup.LayoutParams. Цей об'єкт ініціалізується двома параметрами: шириною і висотою. Для
вказівки ширини і висоти можна використовувати одну з констант ViewGroup.LayoutParams.WRAP_CONTENT або
ViewGroup.LayoutParams.MATCH_PARENT.
Також ми можемо передати точні значення або комбінувати типи значень:
textView1.setLayoutParams(new ViewGroup.LayoutParams(ViewGroup.LayoutParams.MATCH_PARENT, 200));
Внутрішні і зовнішні відступи
Параметри розмітки дозволяють задати відступи як від зовнішніх меж елемента до меж контейнера, так і всередині самого елемента між його межами
і вмістом.
Padding
Для установки внутрішніх відступів застосовується атрибут android: padding. Він встановлює відступи контенту від усіх чотирьох сторін контейнера.
Можна встановлювати відступи тільки від однієї сторони контейнера, застосовуючи такі атрибути: android: paddingLeft, android: paddingRight, android:
paddingTop і android: paddingBottom.
<?xml version="1.0" encoding="utf-8"?> <RelativeLayout xmlns:android="http://schemas.android.com/apk/res/android" android:id="@+id/activity_main" android:layout_width="match_parent" android:layout_height="match_parent" android:padding="50dp"> <TextView android:text="Hello Android 7" android:layout_height="match_parent" android:layout_width="match_parent" android:textSize="26sp" android:background="#e0e0e0" android:paddingTop="60dp" android:paddingLeft="40dp"/> </RelativeLayout>
У контейнера RelativeLayout встановлений тільки один загальний внутрішній відступ в 50 одиниць.
У TextView встановлений відступ між верхньою межею елемента і його внутрішнім вмістом (тобто текстом) в 60 одиниць і відступ зліва в 40 одиниць:

Margin
Для установки зовнішніх відступів використовується атрибут layout_margin. Даний атрибут має модифікації, які дозволяють задати відступ тільки від
однієї сторони: android: layout_marginBottom, android: layout_marginTop, android: layout_marginLeft і android: layout_marginRight (відступи відповідно від
нижньої, верхньої, лівої і правої меж):
<?xml version="1.0" encoding="utf-8"?> <RelativeLayout xmlns:android="http://schemas.android.com/apk/res/android" android:id="@+id/activity_main" android:layout_width="match_parent" android:layout_height="match_parent" android:paddingTop="50dp"> <TextView android:text="Hello Android 7" android:layout_height="match_parent" android:layout_width="match_parent" android:layout_marginTop="50dp" android:layout_marginBottom="60dp" android:layout_marginLeft="60dp" android:layout_marginRight="60dp" android:textSize="26sp" android:background="#e0e0e0"/> </RelativeLayout>
Тут у TextView задаються відступи від кожної сторони RelativeLayout. І варто зазначити, що у самого RelativeLayout встановлений внутрішній відступ
зверху в 50 одиниць, який також враховується при формуванні зовнішнього відступу зверху у TextView, тому загальна відстань від верхньої межі
TextView до верхнього краю RelativeLayout становитиме 100 одиниць:

Програмна установка відступів
Для програмної установки внутрішніх відступів у елементи визиватся метод setPadding (left, top, right, bottom), в який передаються чотири значення
для кожної зі сторін.
Для установки зовнішніх відступів необхідно реалізувати об'єкт LayoutParams для того контейнера, який застосовується. І потім викликати у цього
об'єкта LayoutParams метод setMargins (left, top, right, bottom):
package com.example.layoutapp;
import android.support.v7.app.AppCompatActivity;
import android.os.Bundle;
import android.view.ViewGroup;
import android.widget.RelativeLayout;
import android.widget.TextView;
public class MainActivity extends AppCompatActivity {
@Override
protected void onCreate(Bundle savedInstanceState) {
super.onCreate(savedInstanceState);
RelativeLayout relativeLayout = New RelativeLayout(this);
TextView textView1 = новий TextView(this);
textView1.setBackgroundColor(0xFFBDBDBD);
textView1.setText("Hello Android 7");
textView1.setTextSize(26);
RelativeLayout.LayoutParams layoutParams = New RelativeLayout.LayoutParams(ViewGroup.LayoutParams.MATCH_PARENT, 200);
// встановлення зовнішніх відступів
layoutParams.setMargins(30, 40, 50, 60);
// встановлюємо розміри
textView1.setLayoutParams(layoutParams);
// встановлення внутрішніх відступів
textView1.setPadding(30, 30, 30, 30);
// додаємо TextView до RelativeLayout
relativeLayout.addView(textView1);
setContentView(relativeLayout);
}
}
LinearLayout
Контейнер LinearLayout представляє об'єкт ViewGroup, який впорядковує всі дочірні елементи в одному напрямку: по горизонталі або по вертикалі. Всі
елементи розташовані один за іншим. Напрямок розмітки вказується за допомогою атрибута android: orientation.
Якщо, наприклад, орієнтація розмітки вертикальна (android: orientation = "vertical"), то всі елементи розташовуються в стовпчик - по одному елементу
на кожному рядку. Якщо орієнтація горизонтальна (android: orientation = "horizontal"), то елементи розташовуються в один рядок. Наприклад,
розташуємо елементи в горизонтальний ряд:
<?xml version="1.0" encoding="utf-8"?> <LinearLayout xmlns:android="http://schemas.android.com/apk/res/android" android:layout_width="match_parent" android:layout_height="match_parent" android:orientation="horizontal" > <TextView android:layout_width="wrap_content" android:layout_height="wrap_content" android:text="Hello" android:textSize="26sp" /> <TextView android:layout_width="wrap_content" android:layout_height="wrap_content" android:text="Android" android:textSize="26sp" /> <TextView android:layout_width="wrap_content" android:layout_height="wrap_content" android:text="Nougat" android:textSize="26sp" /> <LinearLayout/>

Якби ми вказали для LinearLayout атрибут android: orientation = "vertical", то елементи розміщувалися б по вертикалі:

LinearLayout підтримує таку властивість, як вага елемента, яка передається атрибутом android: layout_weight. Це властивість приймає значення, яке
вказує, яку частину залишку вільного місця контейнера по відношенню до інших об'єктів займе даний елемент. Наприклад, якщо один елемент у нас
буде мати для властивості android: layout_weight значення 2, а інший - значення 1, то в сумі вони дадуть 3, тому перший елемент буде займати 2/3
простору, що залишився, а другий - 1/3.
Якщо всі елементи мають значення android: layout_weight = "1", то всі ці елементи будуть рівномірно розподілені по всій площі контейнера:
<?xml version="1.0" encoding="utf-8"?> <LinearLayout xmlns:android="http://schemas.android.com/apk/res/android" android:layout_width="match_parent" android:layout_height="match_parent" android:orientation="vertical" > <TextView android:layout_width="match_parent" android:layout_height="0dp" android:text="Hello" android:background="#e0e0e0" android:layout_weight="1" android:textSize="26sp" /> <TextView android:layout_width="match_parent" android:layout_height="0dp" android:background="#eeeeee" android:text="Android" android:layout_weight="1" android:textSize="26sp" /> <TextView android:layout_width="match_parent" android:layout_height="0dp" android:text="Nougat" android:background="#bdbdbd" android:layout_weight="1" android:textSize="26sp" /> </LinearLayout>
В даному випадку LinearLayout має вертикальну орієнтацію, тому всі елементи будуть розташовуватися зверху вниз. Всі три елементи мають
значення android: layout_weight = "1", тому сума ваг всіх елементів буде дорівнює 3, а кожен елемент отримає по третині простору в LinearLayout:

При цьому так як у нас вертикальний стек, то нам треба також встановити для властивості layout_height значення 0dp. Якби LinearLayout мав
горизонтальну орієнтацію, то для властивості layout_width треба було б встановити значення 0dp.
Ще один атрибут android: weightSum дозволяє вказати суму вагів усіх елементів. наприклад:
<?xml version="1.0" encoding="utf-8"?> <LinearLayout xmlns:android="http://schemas.android.com/apk/res/android" android:layout_width="match_parent" android:layout_height="match_parent" android:orientation="vertical" android:weightSum="7"> <TextView android:layout_width="match_parent" android:layout_height="0dp" android:text="Hello" android:background="#e0e0e0" android:layout_weight="1" android:textSize="26sp" /> <TextView android:layout_width="match_parent" android:layout_height="0dp" android:background="#eeeeee" android:text="Android" android:layout_weight="3" android:textSize="26sp" /> <TextView android:layout_width="match_parent" android:layout_height="0dp" android:text="Nougat" android:background="#bdbdbd" android:layout_weight="2" android:textSize="26sp" /> </LinearLayout>
LinearLayout тут задає суму вагів рівну 7. Тобто весь простір по вертикалі (так як вертикальна орієнтація) умовно ділиться на сім рівних частин.
Перший TextView має вагу 1, тобто з цих семи частин займає тільки одну. Другий TextView має вагу 3, тобто займає три частини з семи. І третій має
вагу 2. Підсумкова сума становить 6. Але так як LinearLayout задає вагу 7, то одна частина буде вільна від усіх елементів.

Програмне створення LinearLayout Створення LinearLayout в коді MainActivity:
package com.example.layoutapp;
import android.support.v7.app.AppCompatActivity;
import android.os.Bundle;
import android.widget.LinearLayout;
import android.widget.TextView;
public class MainActivity extends AppCompatActivity {
@Override
protected void onCreate(Bundle savedInstanceState) {
super.onCreate(savedInstanceState);
LinearLayout linearLayout = новий LinearLayout(this);
linearLayout.setOrientation(LinearLayout.VERTICAL);
TextView textView1 = новий TextView(this);
textView1.setText("Hello");
linearLayout.addView(textView1, новий LinearLayout.LayoutParams(LinearLayout.LayoutParams.WRAP_CONTENT, LinearLayout.LayoutParams.WRAP_CONTENT));
TextView textView2 = новий TextView(this);
textView2.setText("Android");
linearLayout.addView(textView2, новий LinearLayout.LayoutParams
(LinearLayout.LayoutParams.WRAP_CONTENT, LinearLayout.LayoutParams.WRAP_CONTENT));
setContentView(linearLayout);
}
}
RelativeLayout
RelativeLayout представляє об'єкт ViewGroup, який має в своєму розпорядженні дочірні елементи щодо позиції інших дочірніх елементів розмітки або
щодо області самої розмітки RelativeLayout. Використовуючи відносне позиціонування, ми можемо встановити елемент по правому краю або в центрі
або іншим способом, який надає даний контейнер. Для установки елемента в файлі xml ми можемо застосовувати такі атрибути:
-
android: layout_above: має елемент над елементом із зазначеним Id
-
android: layout_below: має елемент під елементом із зазначеним Id
-
android: layout_toLeftOf: розташовується зліва від елемента з вказаним Id
-
android: layout_toRightOf: розташовується праворуч від елемента з вказаним Id
-
android: layout_alignBottom: вирівнює елемент по нижній межі іншого елемента із зазначеним Id
-
android: layout_alignLeft: вирівнює елемент по лівій межі іншого елемента із зазначеним Id
-
android: layout_alignRight: вирівнює елемент по правій межі іншого елемента із зазначеним Id
-
android: layout_alignTop: вирівнює елемент по верхній межі іншого елемента із зазначеним Id
-
android: layout_alignBaseline: вирівнює базову лінію елемента за базовою лінії іншого елемента із зазначеним Id
-
android: layout_alignParentBottom: якщо атрибут має значення true, то елемент притискається до нижньої межі контейнера
-
android: layout_alignParentRight: якщо атрибут має значення true, то елемент притискається до правого краю контейнера
-
android: layout_alignParentLeft: якщо атрибут має значення true, то елемент притискається до лівого краю контейнера
-
android: layout_alignParentTop: якщо атрибут має значення true, то елемент притискається до верхньої межі контейнера
-
android: layout_centerInParent: якщо атрибут має значення true, то елемент розташовується по центру батьківського контейнера
-
android: layout_centerHorizontal: при значенні true вирівнює елемент по центру по горизонталі
-
android: layout_centerVertical: при значенні true вирівнює елемент по центру по вертикалі
Наприклад, позиціонування відносно контейнера RelativeLayout:
<?xml version="1.0" encoding="utf-8"?> <RelativeLayout xmlns:android="http://schemas.android.com/apk/res/android" android:id="@+id/activity_main" android:layout_width="match_parent" android:layout_height="match_parent"> <TextView android:text="Left Top" android:layout_height="wrap_content" android:layout_width="wrap_content" android:textSize="26sp" android:layout_alignParentLeft="true" android:layout_alignParentTop="true" /> <TextView android:text="Right Top" android:layout_height="wrap_content" android:layout_width="wrap_content" android:textSize="26sp" android:layout_alignParentRight="true" android:layout_alignParentTop="true" /> <TextView android:text="Left Bottom" android:layout_height="wrap_content" android:layout_width="wrap_content" android:textSize="26sp" android:layout_alignParentLeft="true" android:layout_alignParentBottom="true" /> <TextView android:text="Right Bottom" android:layout_height="wrap_content" android:layout_width="wrap_content" android:textSize="26sp" android:layout_alignParentRight="true" android:layout_alignParentBottom="true" /> </RelativeLayout>

Для позиціонування щодо іншого елемента, нам треба вказати id цього елемента. Так, помістимо на RelativeLayout текстове поле і кнопку:
<?xml version="1.0" encoding="utf-8"?> <RelativeLayout xmlns:android="http://schemas.android.com/apk/res/android" android:id="@+id/activity_main" android:layout_width="match_parent" android:layout_height="match_parent"> <EditText android:id="@+id/edit_message" android:layout_width="match_parent" android:layout_height="wrap_content" android:layout_centerInParent="true"/> <Button android:layout_width="wrap_content" android:layout_height="wrap_content" android:text="Надіслати" android:layout_alignRight="@id/edit_message" android:layout_below="@id/edit_message"/> </RelativeLayout>
В даному випадку поле EditText розташовується по центру в RelativeLayout, а кнопка поміщається під EditText і вирівнюється по його правій межі:

Створимо елемент RelativeLayout програмно в коді MainActivity:
package com.example.layoutapp;
import android.support.v7.app.AppCompatActivity;
import android.os.Bundle;
import android.widget.Button;
import android.widget.EditText;
import android.widget.RelativeLayout;
public class MainActivity extends AppCompatActivity {
@Override
protected void onCreate(Bundle savedInstanceState) {
super.onCreate(savedInstanceState);
RelativeLayout relativeLayout = New RelativeLayout(this);
EditText editText = New EditText(this);
editText.setId(1);
Button button = New Button(this);
button.setText("Надіслати");
// встановлюємо параметри положення для EditText
RelativeLayout.LayoutParams editTextParams = New RelativeLayout.LayoutParams(
RelativeLayout.LayoutParams.MATCH_PARENT, RelativeLayout.LayoutParams.WRAP_CONTENT
);
editTextParams.addRule(RelativeLayout.CENTER_IN_PARENT);
relativeLayout.addView(editText, editTextParams);
// встановлюємо параметри положення Button
RelativeLayout.LayoutParams buttonParams = New RelativeLayout.LayoutParams(RelativeLayout.LayoutParams.WRAP_CONTENT,
RelativeLayout.LayoutParams.WRAP_CONTENT);
buttonParams.addRule(RelativeLayout.BELOW, editText.getId());
buttonParams.addRule(RelativeLayout.ALIGN_RIGHT, editText.getId());
relativeLayout.addView(button, buttonParams);
setContentView(relativeLayout);
}
}
Щоб задати положення елемента в контейнері, застосовується клас RelativeLayout.LayoutParams. Через конструктор встановлюються значення для
ширини і висоти. Наприклад, у елемента EditText для ширини встановлюється значення MATCH_PARENT, а для висоти - WRAP_CONTENT.
За допомогою методу addRule () ми можемо додавати додаткові правила для позиціонування елемента. Цей метод в якості параметра приймає
числову константу, яка представляє параметр позиціонування і яка аналогічна атрибуту. Наприклад, атрибуту android: layout_centerInParent буде
відповідати константа CENTER_IN_PARENT, а атрибуту android: layout_alignRight константа ALIGN_RIGHT.
Варто зазначити, що з метою спрощення коду для установки id у EditText викликається метод setId, в який передається просте число. І Android Studio
може підкреслювати даний метод як помилки, але за фактом тут помилки немає, проте в реальності, для визначення всіх ідентифікаторів, як правило,
використовуються окремі файли ресурсів.
Потім встановлений id передається в якості другого параметра в метод addRule при установці правил для кнопки:
buttonParams.addRule(RelativeLayout.BELOW, editText.getId());
Тим самим ми вказуємо щодо якого елемента треба задати розташування.
Gravity і layout_gravity
Для управління позиціонуванням елементу при визначенні інтерфейсу ми можемо використовувати такі атрибути як gravity та layout_gravity.
Gravity
Атрибут gravity задає позиціонування вмісту всередині об'єкта. Він може приймати наступні значення:
-
top: елементи розміщуються вгорі
-
bottom: елементи розміщуються внизу
-
left: елементи розміщуються в лівій стороні
-
right: елементи розміщуються в правій стороні контейнера
-
center_vertical: вирівнює елементи по центру по вертикалі
-
center_horizontal: вирівнює елементи по центру по горизонталі
-
center: елементи розміщуються по центру
-
fill_vertical: елемент розтягується по вертикалі
-
fill_horizontal: елемент розтягується по горизонталі
-
fill: елемент заповнює весь простір контейнера
-
clip_vertical: обрізає верхню та нижню межу елементів
-
clip_horizontal: обрізає праву і ліву межу елементів
-
start: елемент позиціонується на початку (у верхньому лівому куті) контейнера
-
end: елемент позиціонується в кінці контейнера (у верхньому правому куті)
Наприклад, помістимо текст в самий низ в елементі TextView:
<RelativeLayout xmlns:android="http://schemas.android.com/apk/res/android" android:layout_width="match_parent" android:layout_height="match_parent"> <TextView android:gravity="bottom" android:layout_width="match_parent" android:layout_height="200px" android:text="Hello Android 7" android:background="#e8eaf6"/> </RelativeLayout>

При необхідності ми можемо комбінувати значення, розділяючи їх вертикальною лінією:
<TextView android:gravity="bottom|right" android:layout_width="match_parent" android:layout_height="200px" android:text="Hello Android 7" android:background="#e8eaf6"/>

Layout_gravity
На відміну від gravity атрибут layout_gravity встановлює позиціонування в контейнері. Він приймає ті ж значення, тільки позиціонування йде щодо
зовнішнього контейнера:
-
top: вирівнює елемент по верхній межі контейнера
-
bottom: вирівнює елемент по нижній межі контейнера
-
left: вирівнює елемент по лівій межі контейнера
-
right: вирівнює елемент по правій межі контейнера
-
center_vertical: вирівнює елемент по центру по вертикалі
-
center_horizontal: вирівнює елемент по центру по горизонталі
-
center: елемент позиціонується в центрі
-
fill_vertical: елемент розтягується по вертикалі
-
fill_horizontal: елемент розтягується по горизонталі
-
fill: елемент заповнює весь простір контейнера
-
clip_vertical: обрізає верхню та нижню межу елемента
-
clip_horizontal: обрізає праву і ліву межу елемента
-
start: елемент позиціонується на початку (у верхньому лівому куті) контейнера
-
end: елемент позиціонується в кінці контейнера (у верхньому правому куті)
Наприклад:
<LinearLayout xmlns:android="http://schemas.android.com/apk/res/android" android:layout_width="match_parent" android:layout_height="match_parent" android:orientation="horizontal"> <TextView android:layout_gravity="center" android:layout_width="match_parent" android:layout_height="200px" android:textSize="22sp" android:text="Hello Android 7" android:background="#e8eaf6"/> </LinearLayout>

При цьому треба враховувати, що layout_gravity застосовується тільки до класу LinearLayout або до його класів-спадкоємців, наприклад, FrameLayout.
У RelativeLayout цей атрибут не матиме ніякого впливу.
Також всередині LinearLayout варто враховувати орієнтацію контейнера. Наприклад, при вертикальній орієнтації всі елементи будуть представляти
вертикальний стек, що йде зверху вниз.
Тому значення, які належать до позиціонування елемента по вертикалі (наприклад, top або bottom) ніяк не впливатимуть на елемент. Також при
горизонтальній орієнтації LinearLayout не зроблять ніякого впливу значення, які позиціонують елемент по горизонталі, наприклад, left і right.
Програмна установка gravity та layout_gravity
Щоб встановити параметр gravity у елемента треба викликати метод setGravity (). Для установки програмно параметра layout_gravity треба задати
поле gravity у об'єкта LinearLayout.LayoutParams:
package com.example.layoutapp;
import android.os.Bundle;
import android.support.v7.app.AppCompatActivity;
import android.view.Gravity;
import android.widget.LinearLayout;
import android.widget.TextView;
public class MainActivity extends AppCompatActivity {
protected void onCreate(Bundle savedInstanceState) {
super.onCreate(savedInstanceState);
LinearLayout linearLayout = новий LinearLayout(this);
TextView textView = новий TextView(this);
textView.setText("Hello Android 7");
textView.setTextSize(22);
textView.setBackgroundColor(0xffe8eaf6);
// встановлення gravity
textView.setGravity(Gravity.CENTER);
// Установка висоти та ширини
LinearLayout.LayoutParams layoutParams = New LinearLayout.LayoutParams
(LinearLayout.LayoutParams.MATCH_PARENT, 200);
// встановлення layout_gravity
layoutParams.gravity = Gravity.CENTER;
textView.setLayoutParams(layoutParams);
linearLayout.addView(textView);
setContentView(linearLayout);
}
}

TableLayout
Контейнер TableLayout структурує елементи управління по стовпцях і рядках. Визначимо в файлі activity_main.xml елемент TableLayout, який буде
включати два рядки і два стовпці:
<TableLayout xmlns:android="http://schemas.android.com/apk/res/android" android:layout_width="match_parent" android:layout_height="match_parent"> <TableRow> <TextView android:layout_weight="0.5" android:text="Логін" android:layout_width="wrap_content" android:layout_height="wrap_content" /> <EditText android:layout_weight="1" android:layout_width="match_parent" android:layout_height="wrap_content" /> </TableRow> <TableRow> <TextView android:layout_weight="0.5" android:text="Email" android:layout_width="wrap_content" android:layout_height="wrap_content" /> <EditText android:layout_weight="1" android:layout_width="wrap_content" android:layout_height="wrap_content" /> </TableRow> </TableLayout>

Використовуючи елемент TableRow, ми створюємо окремий рядок. Як розмітка дізнається скільки стовпців треба створити? Android знаходить рядок з
максимальною кількістю віджетів одного рівня, і ця кількість буде означати кількість стовпців. Наприклад, в даному випадку у нас визначені два рядки і
в кожній по два елементи. Якби в якій-небудь з них було б три віджета, то відповідно стовпців було б також три, навіть якщо в іншому рядку
залишилося б два віджета.
Причому елемент TableRow успадковується від класу LinearLayout, тому ми можемо до нього застосовувати той же функціонал, що і до LinearLayout.
Зокрема, для визначення простору для елементів в рядку використовується атрибут android: layout_weight.
Якщо якийсь елемент повинен бути розтягнутий на ряд стовпців, то ми можемо розтягнути його за допомогою атрибута layout_span, який вказує на
скільки стовпців треба розтягнути елемент:
<TableLayout xmlns:android="http://schemas.android.com/apk/res/android" android:layout_width="match_parent" android:layout_height="match_parent"> <TableRow> <TextView android:textSize="22sp" android:text="Логін" android:layout_width="100dp" android:layout_height="wrap_content" /> <EditText android:textSize="22sp" android:layout_width="200dp" android:layout_height="wrap_content" /> </TableRow> <TableRow> <TextView android:textSize="22sp" android:text="Email" android:layout_width="wrap_content" android:layout_height="wrap_content" /> <EditText android:textSize="22sp" android:layout_width="wrap_content" android:layout_height="wrap_content" /> </TableRow> <TableRow> <Button android:text="Надіслати" android:layout_width="wrap_content" android:layout_height="wrap_content" android:layout_span="2"/> </TableRow> </TableLayout>

Також можна розтягнути елемент на весь рядок, встановивши в нього атрибут android: layout_weight = "1":
<TableRow> <Button android:text="Надіслати" android:layout_width="match_parent" android:layout_height="wrap_content" android:layout_weight="1" /> </TableRow>
FrameLayout
Контейнер FrameLayout призначений для виведення на екран одного поміщеного в нього візуального елемента. Якщо ж ми помістимо кілька
елементів, то вони будуть накладатися один на одного.
Припустимо, вкладемо в FrameLayout два елементи TextView:
<?xml version="1.0" encoding="utf-8"?> <FrameLayout xmlns:android="http://schemas.android.com/apk/res/android" android:id="@+id/activity_main" android:layout_width="match_parent" android:layout_height="match_parent"> <TextView android:layout_width="wrap_content" android:layout_height="wrap_content" android:text="Hello World!" android:textSize="26sp"/> <TextView android:layout_width="wrap_content" android:layout_height="wrap_content" android:text="Android Nougat 7.1" android:textSize="26sp" android:layout_marginTop="50dp"/> </FrameLayout>
Тут обидва елементи позиціонуються в одному і тому ж місці - в лівому верхньому куті контейнера FrameLayout, і щоб уникнути накладення, в даному
випадку для другого TextView встановлюється відступ зверху в 50 одиниць.

Нерідко FrameLayout застосовується для створення похідних контейнерів, наприклад, ScrollView, який забезпечує прокрутку.
Елементи управління, які поміщаються в FrameLayout, можуть встановити своє позиціонування за допомогою атрибута android: layout_gravity:
<?xml version="1.0" encoding="utf-8"?> <FrameLayout xmlns:android="http://schemas.android.com/apk/res/android" android:id="@+id/activity_main" android:layout_width="match_parent" android:layout_height="match_parent"> <TextView android:layout_width="wrap_content" android:layout_height="wrap_content" android:text="Hello World!" android:textSize="26sp" android:layout_gravity="center_horizontal" /> <TextView android:layout_width="wrap_content" android:layout_height="wrap_content" android:text="Welcome to Android Nougat World" android:textSize="26sp" android:layout_gravity="center"/> <TextView android:layout_width="wrap_content" android:layout_height="wrap_content" android:text="Android Nougat 7.1" android:textSize="26sp" android:layout_gravity="bottom|center_horizontal"/> </FrameLayout>
При вказанні значення ми можемо комбінувати ряд значень, розділяючи їх вертикальною лінією: bottom | center_horizontal

Програмне створення FrameLayout в коді MainActivity:
package com.example.layoutapp;
import android.support.v7.app.AppCompatActivity;
import android.os.Bundle;
import android.view.Gravity;
import android.widget.FrameLayout;
import android.widget.TextView;
public class MainActivity extends AppCompatActivity {
@Override
protected void onCreate(Bundle savedInstanceState) {
super.onCreate(savedInstanceState);
FrameLayout frameLayout = новий FrameLayout(this);
TextView textView1 = новий TextView(this);
textView1.setText("Hello World!");
FrameLayout.LayoutParams layoutParams = новий FrameLayout.LayoutParams(FrameLayout.LayoutParams.WRAP_CONTENT,
FrameLayout.LayoutParams.WRAP_CONTENT);
layoutParams.gravity = Gravity.CENTER_HORIZONTAL | Gravity.BOTTOM;
textView1.setLayoutParams(layoutParams);
textView1.setTextSize(26);
frameLayout.addView(textView1);
setContentView(frameLayout);
}
}
GridLayout
GridLayout представляє ще один контейнер, який дозволяє створювати табличні представлення. GridLayout складається з колекції рядків, кожна з яких
складається з окремих комірок:
<GridLayout xmlns:android="http://schemas.android.com/apk/res/android" android:layout_width="match_parent" android:layout_height="match_parent" android:rowCount="3" android:columnCount="3"> <Button android:text="1" /> <Button android:text="2" /> <Button android:text="3" /> <Button android:text="4" /> <Button android:text="5" /> <Button android:text="6" /> <Button android:text="7" /> <Button android:text="8" /> <Button android:text="9" /> </GridLayout>
За допомогою атрибутів android: rowCount і android: columnCount встановлюється число рядків і стовпців відповідно. Так, в даному випадку
встановлюємо 3 рядки і 3 стовпці. GridLayout автоматично може позиціонувати вкладені елементи управління по рядках. Так, в нашому випадку перша
кнопка потрапляє в першу клітинку (перший рядок перший стовпець), друга кнопка - в другу клітинку і так далі.
При цьому ширина стовпців встановлюється автоматично по ширині самого широкого елемента.

Однак ми можемо явно задати номер стовпця і рядка для певного елемента, а при необхідності розтягнути на декілька стовпців або рядків. Для цього
ми можемо застосовувати такі атрибути:
-
android: layout_column: номер стовпця (відлік йде від нуля)
-
android: layout_row: номер рядка
-
android: layout_columnSpan: кількість стовпців, на які розтягується елемент
-
android: layout_rowSpan: кількість рядків, на які розтягується елемент
Наприклад:
<GridLayout xmlns:android="http://schemas.android.com/apk/res/android" android:layout_width="match_parent" android:layout_height="match_parent" android:orientation="horizontal" android:rowCount="3" android:columnCount="3"> <Button android:text="1" android:layout_column="0" android:layout_row="0" /> <Button android:text="2" android:layout_column="1" android:layout_row="0"/> <Button android:text="3" android:layout_column="2" android:layout_row="0" /> <Button android:text="4" android:layout_width="180dp" android:layout_columnSpan="2"/> <Button android:text="5" android:layout_height="100dp" android:layout_rowSpan="2"/> <Button android:text="6" /> <Button android:text="7"/> </GridLayout>

ConstraintLayout
ConstraintLayout представляє новий тип контейнерів, який є розвитком RelativeLayout і дозволяє створювати гнучкі і масштабовані інтерфейси.
Починаючи з версії Android Studio 2.3 ConstraintLayout був доданий в список стандартних компонентів і навіть є контейнером, який використовується в
файлах layout за замовчуванням. Однак якщо ви використовуєте Android Studio 2.2 або нижче, то в цьому випадку функціональність ConstraintLayout
треба додатково додавати.
Розглянемо додавання ConstraintLayout для Android Studio до версії 2.3 (якщо у вас версія 2.3 і вище, то нічого додавати не треба). Для цього
перейдемо в проекті до файлу build.gradle, який відноситься до модулю проекту, а не до всього проекту:

У цьому файлі є вузол Dependencies приблизно такого змісту:
dependencies {
compile fileTree(dir: 'libs', include: ['*.jar'])
androidTestCompile('com.android.support.test.espresso:espresso-core:2.2.2', {
exclude group: 'com.android.support', module: 'support-annotations'
})
compile 'com.android.support:appcompat-v7:25.1.0' testCompile 'junit:junit:4.12'
}
Додамо в кінець цього вузла рядок:
dependencies {
//інший вміст
compile 'com.android.support.constraint:constraint-layout:1.0.2'
}
В даному випадку ми додаємо пакет версії "1.0.2", але версія може відрізнятися.
Після збереження файлу в Android Studio відобразиться повідомлення з посиланням "Sync Now". Натиснемо на це посилання для синхронізації
проекту з файлом build.gradle:

Для позиціонування елемента всередині ConstraintLayout необхідно вказати обмеження (constraints). Є кілька типів обмежень. Зокрема, для установки
позиції щодо певного елемента іспльзуются наступні обмеження:
-
layout_constraintLeft_toLeftOf: ліва межа позиціонується щодо лівої межі іншого елемента
-
layout_constraintLeft_toRightOf: ліва межа позиціонується щодо правої межі іншого елемента
-
layout_constraintRight_toLeftOf: права межа позиціонується щодо лівої межі іншого елемента
-
layout_constraintRight_toRightOf: права межа позиціонується щодо правої межі іншого елемента
-
layout_constraintTop_toTopOf: верхня межа позиціонується щодо верхньої межі іншого елемента
-
layout_constraintBottom_toBottomOf: нижня межа позиціонується щодо нижньої межі іншого елемента
-
layout_constraintBaseline_toBaselineOf: базова лінія позиціонується щодо базової лінії іншого елемента
-
layout_constraintTop_toBottomOf: верхня межа позиціонується щодо нижньої межі іншого елемента
-
layout_constraintBottom_toTopOf: нижня межа позиціонується щодо верхньої межі іншого елемента
-
layout_constraintStart_toEndOf: аналог layout_constraintLeft_toRightOf
-
layout_constraintStart_toStartOf: аналог layout_constraintLeft_toLeftOf
-
layout_constraintEnd_toStartOf: аналог layout_constraintRight_toLeftOf
-
layout_constraintEnd_toEndOf: аналог layout_constraintRight_toRightOf
Позиціонування може проводитися щодо меж самого контейнера ContentLayout (в цьому випадку обмеження має значення "parent"), або ж щодо будь-
якого іншого елемента всередині ConstraintLayout, тоді як значення обмеження вказується id цього елемента.
Щоб вказати відступи від елемента, щодо якого проводиться позиціонування, застосовуються такі атрибути:
-
android: layout_marginLeft: відступ від лівої межі
-
android: layout_marginRight: відступ від правої межі
-
android: layout_marginTop: відступ від верхньої межі
-
android: layout_marginBottom: відступ від нижньої межі
-
android: layout_marginStart: відступ від лівої межі
-
android: layout_marginEnd: відступ від правої межі
Розглянемо на простому прикладі. Змінимо файл розмітки інтерфейсу activity_main:
<?xml version="1.0" encoding="utf-8"?> <android.support.constraint.ConstraintLayout xmlns:android="http://schemas.android.com/apk/res/android" xmlns:app="http://schemas.android.com/apk/res-auto" android:id="@+id/activity_main" android:layout_width="match_parent" android:layout_height="match_parent"> <TextView android:layout_width="wrap_content" android:layout_height="wrap_content" android:text="Hello Android" app:layout_constraintTop_toTopOf="parent" android:layout_marginTop="30dp" android:layout_marginLeft="80dp" app:layout_constraintLeft_toLeftOf="parent" /> </android.support.constraint.ConstraintLayout>
Тут встановлюються два обмеження щодо батьківського контейнера ConstraintLayout, тому обмеження мають значення parent. Тому все відступи, які
визначені у елемента TextView, встановлюються щодо верхнього і лівого краю контейнера:

Причому самі по собі відступи нічого не дадуть, нам обов'язково треба встановити обмеження, яке і буде вказувати, щодо якого елемента йде відступ.
Розглянемо більш складний приклад:
<?xml version="1.0" encoding="utf-8"?>
<android.support.constraint.ConstraintLayout
xmlns:android="http://schemas.android.com/apk/res/android"
xmlns:app="http://schemas.android.com/apk/res-auto"
xmlns:tools="http://schemas.android.com/tools"
android:id="@+id/activity_main"
android:layout_width="match_parent"
android:layout_height="match_parent">
<ImageView
android:text="TextView"
android:background="#3F51B5"
android:layout_width="50dp"
android:layout_height="50dp"
android:id="@+id/imageView"
app:layout_constraintLeft_toLeftOf="parent"
android:layout_marginLeft="16dp"
app:layout_constraintTop_toTopOf="parent"
android:layout_marginTop="16dp" />
<TextView
android:layout_width="0dp"
android:layout_height="0dp"
android:textSize="20sp" android:id="@+id/textView"
android:text="Lorem Ipsum is simply dummy text printing and typesetting industry... remaining essentially unchanged"
app:layout_constraintLeft_toRightOf="@+id/imageView"
android:layout_marginLeft="16dp"
app:layout_constraintTop_toBottomOf="@+id/imageView"
android:layout_marginTop="16dp"
app:layout_constraintRight_toRightOf="parent"
android:layout_marginRight="16dp"
app:layout_constraintBottom_toTopOf="@+id/button2"
android:layout_marginBottom="16dp" />
<Button
android:text="Cancel" android:layout_width="93dp"
android:layout_height="53dp" android:id="@+id/button1"
app:layout_constraintRight_toRightOf="parent"
android:layout_marginRight="16dp"
app:layout_constraintBottom_toBottomOf="parent"
android:layout_marginBottom="16dp" />
<Button
android:text="OK" android:layout_width="93dp" android:layout_height="53dp" android:id="@+id/button2"
app:layout_constraintRight_toLeftOf="@+id/button1"
android:layout_marginRight="16dp"
app:layout_constraintBaseline_toBaselineOf="@+id/button1" />
</android.support.constraint.ConstraintLayout>

По-перше, тут елемент позиціонується щодо контейнера ConstraintLayout: від верхньої і лівої межі контейнера до відповідних меж ImageView по 16 dip.
По-друге, щодо контейнера позиціонується також кнопка з id = button1: від правої і нижньої межі контейнера до відповідних меж Button також по 16 dip.
По-третє, друга кнопка з id = button2 позиціонується щодо першої кнопки: від правої межі другої кнопки до лівої межі першої кнопки (app:
layout_constraintRight_toLeftOf = "@ + id / button1") також 16 dip. І щоб обидві кнопки знаходилися на одному рівні, у них йде вирівнювання по базовій
лінії: app: layout_constraintBaseline_toBaselineOf = "@ + id / button1".
І елемент TextView з шматком тексту позиціонується відразу щодо контейнера, елемента ImageView і другої кнопки.
І, наприклад, якщо ми перейдемо до альбомної орієнтації інтерфейсу, то всі пропорції збережуться і всі обмеження будуть діяти також.

ScrollView
Контейнер ScrollView призначений для створення інтерфейсу прокрутки, всі елементи якого одночасно не можуть поміститися на екрані пристрою. ScrollView може вміщати тільки один елемент, тому якщо ми хочемо розмістити кілька елементів, то їх треба помістити в який-небудь контейнер.
Наприклад, визначимо ряд TextView з великими текстами:
<ScrollView xmlns:android="http://schemas.android.com/apk/res/android" android:id="@+id/activity_main" android:layout_width="match_parent" android:layout_height="match_parent"> <LinearLayout android:layout_width="match_parent" android:layout_height="match_parent" android:orientation="vertical"> <TextView android:layout_width="wrap_content" android:layout_height="wrap_content" android:text="What is Lorem Ipsum?" android:textSize="34sp" /> <TextView android:layout_width="wrap_content" android:layout_height="wrap_content" android:text="Lorem Ipsum is simply dummy text of the printing and typesetting industry ...like Aldus PageMaker including versions of Lorem Ipsum." android:textSize="14sp"/> <TextView android:layout_width="wrap_content" android:layout_height="wrap_content" android:text="Why do we use it?" android:layout_marginTop="16dp" android:textSize="34sp"/> <TextView android:layout_width="wrap_content" android:layout_height="wrap_content" android:text="Lorem Ipsum is simply dummy text of the printing and typesetting industry ...like Aldus PageMaker including versions of Lorem Ipsum." android:textSize="14sp"/> <TextView android:layout_width="wrap_content" android:layout_height="wrap_content" android:text="Where can I get some?" android:layout_marginTop="16dp" android:textSize="34sp"/> <TextView android:layout_width="wrap_content" android:layout_height="wrap_content" android:text="There are many variations of passages of Lorem Ipsum available ... or non-characteristic words etc." android:textSize="14sp"/> </LinearLayout> </ScrollView>
Так як в ScrollView можна помістити тільки один елемент, то всі TextView укладені в LinearLayout. І якщо площа екрану буде недостатньою, щоб
помістити весь вміст LinearLayout, то стане доступною прокрутка:

Створення ScrollView програмно в коді MainActivity:
package com.example.layoutapp;
import android.support.v7.app.AppCompatActivity;
import android.os.Bundle;
import android.view.ViewGroup;
import android.widget.ScrollView;
import android.widget.TextView;
public class MainActivity extends AppCompatActivity {
@Override
protected void onCreate(Bundle savedInstanceState) {
super.onCreate(savedInstanceState);
ScrollView scrollView = новий ScrollView(this);
TextView textView1 = новий TextView(this);
textView1.setText("Lorem Ipsum is simply dummy text printing and typesetting industry...like Aldus PageMaker including versions of Lorem Ipsum.");
textView1.setLayoutParams(new ViewGroup.LayoutParams(ViewGroup.LayoutParams.WRAP_CONTENT, ViewGroup.LayoutParams.WRAP_CONTENT));
textView1.setTextSize(26);
scrollView.addView(textView1);
setContentView(scrollView);
}
}
Вкладені layout
Одна layout може містити іншу layout. Для цього застосовується елемент include.
Наприклад, додамо в папку res / layout два файли layout, які нехай будуть називатися text_panel.xml і button_panel.xml:

У файлі text_panel.xml визначимо наступний код:
<?xml version="1.0" encoding="utf-8"?> <LinearLayout xmlns:android="http://schemas.android.com/apk/res/android" android:layout_width="wrap_content" android:layout_height="wrap_content"> <TextView android:id="@+id/clicksText" android:layout_width="wrap_content" android:layout_height="wrap_content" android:textSize="20sp" android:text="0 Clicks"/> </LinearLayout>
По суті, тут просто визначено поле TextView для виведення тексту. У файлі button_panel.xml визначимо наступну розмітку:
<?xml version="1.0" encoding="utf-8"?> <LinearLayout xmlns:android="http://schemas.android.com/apk/res/android" android:layout_width="wrap_content" android:layout_height="wrap_content"> <Button android:layout_width="wrap_content" android:layout_height="wrap_content" android:text="Click" android:onClick="onClick"/> </LinearLayout>
Тут визначено кнопку, натискання якої ми будемо обробляти.
Основним файлом розмітки, який визначає інтерфейс програми, як і раніше є activity_main.xml. Змінимо його:
<?xml version="1.0" encoding="utf-8"?> <LinearLayout xmlns:android="http://schemas.android.com/apk/res/android" android:layout_width="match_parent" android:layout_height="match_parent" android:orientation="vertical" android:padding="16dp"> <include layout="@layout/text_panel" /> <include layout="@layout/button_panel" /> </LinearLayout>
За допомогою LinearLayout весь інтерфейс тут організовується у вигляді вертикального стека. За допомогою елементів include всередину LinearLayout
додається вміст файлів text_panel.xml і button_panel.xml. Для вказівки назви файлу застосовується атрибут layout.
Такий спосіб має свої переваги. Наприклад, якась частина розмітки, група елементів управління може повторюватися в різних activity. І щоб не
визначати по сто раз ці елементи, можна винести їх в окремий файл layout і за допомогою include підключати їх.
Також змінимо код MainActivity:
package com.example.viewsapplication;
import android.support.v7.app.AppCompatActivity;
import android.os.Bundle;
import android.view.View;
import android.widget.TextView;
public class MainActivity extends AppCompatActivity {
int clicks = 0;
@Override
protected void onCreate(Bundle savedInstanceState) {
super.onCreate(savedInstanceState);
setContentView(R.layout.activity_main);
}
public void onClick(View view) {
TextView clicksText = findViewById(R.id.clicksText);
clicks++;
clicksText.setText(clicks + " Clicks");
}
}
У MainActivity ми можемо звертатися до елементів у вкладених файлах layout. Наприклад, ми можемо встановити обробник натискання кнопки, в
якому при натисканні змінювати текст в TextView.

При цьому ми кілька разів можемо додавати в один файл layout інший файл layout. Для цього спочатку змінимо файл button_panel.xml наступним
чином:
<?xml version="1.0" encoding="utf-8"?> <LinearLayout xmlns:android="http://schemas.android.com/apk/res/android" android:layout_width="wrap_content" android:layout_height="wrap_content" android:background="#3F51B5" android:paddingTop="10dp" android:paddingBottom="10dp"> <Button android:id="@+id/clickBtn" android:layout_width="wrap_content" android:layout_height="wrap_content" android:text="Clicks"/> </LinearLayout>
І змінимо файл activity_main.xml:
<?xml version="1.0" encoding="utf-8"?> <RelativeLayout xmlns:android="http://schemas.android.com/apk/res/android" android:layout_width="match_parent" android:layout_height="match_parent" android:padding="16dp"> <include layout="@layout/text_panel" /> <include layout="@layout/button_panel" android:id="@+id/top_button_panel" android:layout_width="match_parent" android:layout_height="wrap_content" android:layout_above="@id/bottom_button_panel"/> <include layout="@layout/button_panel" android:id="@+id/bottom_button_panel" android:layout_width="match_parent" android:layout_height="wrap_content" android:layout_alignParentBottom="true" android:layout_marginTop="10dp" /> </RelativeLayout>
Тепер елементи розміщені в RelativeLayout, причому файл button_panel.xml додається два рази. Важливо, що при додаванні цього файлу кожному
елементу include присвоєно id. З цього id ми зможемо дізнатися, про який саме елементі include йдеться.
Також змінимо MainActivity:
package com.example.viewsapplication;
import android.support.v7.app.AppCompatActivity;
import android.os.Bundle;
import android.view.View;
import android.widget.Button;
import android.widget.TextView;
public class MainActivity extends AppCompatActivity {
int clicks = 0;
@Override
protected void onCreate(Bundle savedInstanceState) {
super.onCreate(savedInstanceState);
setContentView(R.layout.activity_main);
View topButtonPanel = findViewById(R.id.top_button_panel);
View bottomButtonPanel = findViewById(R.id.bottom_button_panel);
final TextView clicksText = findViewById(R.id.clicksText);
Button topButton = topButtonPanel.findViewById(R.id.clickBtn);
Button bottomButton = bottomButtonPanel.findViewById(R.id.clickBtn);
topButton.setText("+");
bottomButton.setText("-");
topButton.setOnClickListener(new View.OnClickListener() {
@Override
public void onClick(View v) {
clicks++;
clicksText.setText(clicks + "Clicks");
}
});
bottomButton.setOnClickListener(new View.OnClickListener() {
@Override
public void onClick(View v) {
clicks--;
clicksText.setText(clicks + "Clicks");
}
});
}
}
Тут спочатку ми отримуємо окремі елементи include по id. Потім в рамках цих елементів отримуємо кнопку. Після цього ми можемо встановити для
кнопки будь-який текст і повісити обробник події натискання. І таким чином, поведінка обох кнопок буде відрізнятися.